How to Change Font on WhatsApp
This wikiHow teaches you how to change and stylize the font in WhatsApp on your iPhone or Android. Keep in mind that there is no way to change permanently WhatsApp's text font; you can only bold, italicize, cross out, and apply the FixedSys font to specific text on a per-message basis.
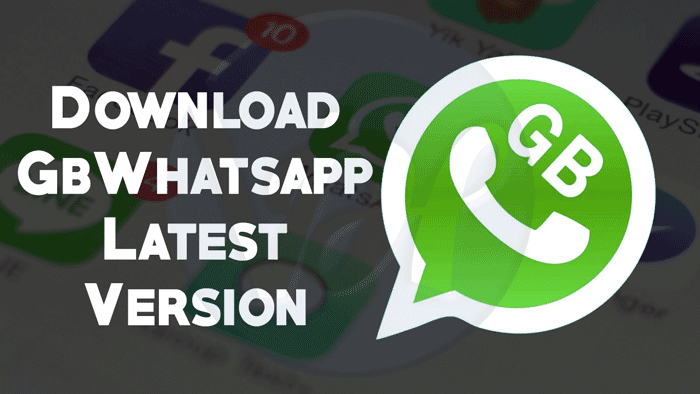
Quick Summary
Bold text by adding an asterisk before and after chat text.
Italicize text by adding an underscore before and after chat text.
Cross out text by adding a tilde before and after chat text.
Use the FixedSys font by typing 3 backquotes before and after chat text.
Steps
Image titled Change Font on WhatsApp Step 1
1
Open GBWhatsApp. Tap the WhatsApp app icon, which resembles a white speech bubble and receiver on a green background.
If WhatsApp opens to a login screen, follow the on-screen instructions to log in with your phone number.
Image titled Change Font on WhatsApp Step 2
2
Tap Chats. It's a speech bubble-shaped icon at the bottom of the screen. This will open a list of your current conversations.
On Android, you'll tap the CHATS tab at the top of the screen.
If WhatsApp opens to a chat, instead tap the "Back" button in the upper-left corner of the screen to return to the Chats page.
Image titled Change Font on WhatsApp Step 3
3
Select a chat. Tap the chat to which you want to send text with a different font than usual.
You can also start a new chat by tapping the "New Chat" icon in the upper-right (iPhone) or bottom-right (Android) and selecting a contact.
Image titled Change Font on WhatsApp Step 5
4
Tap the text field. It's at the bottom of the screen. Doing so brings up your smartphone's on-screen keyboard.
Image titled Change Font on WhatsApp Step 6
5
Enter a message. Type in the message that you want to send using a different font.
Image titled Change Font on WhatsApp Step 7
6
Change the message's font. You have several potential font-changing options available:[1]
To bold text, type an asterisk * at the beginning and end of the message. For example, *Hello!* would become Hello!
To italicize text, type an underscore _ at the beginning and end of the message. For example, _How are you?_ would become How are you?
To add a strikethrough (a line through the text), type a tilde ~ at the beginning and end of the message (e.g., ~I made a typo~).
Image titled Change Font on WhatsApp Step 7
7
Use the FixedSys font. By typing three backquotes (apostrophes ``` which slant downward from left to right) before and after the message, you can unlock a secret font which resembles the text style used in Command Prompt and Terminal.
For example, ```Computers will conquer mankind``` would become Computers will conquer mankind when sent.
On an iPhone, you'll have to tap the 123 button on the keyboard, tap and hold the apostrophe ' key, and select the left-most option in the resulting pop-up menu to type a back quote.
Image titled Change Font on WhatsApp Step 8
8
Send your message. Tap the "Send" Image titled Android7send.png icon to the right of the text box to do so. Your message will automatically be formatted and sent.
The symbols that you typed on both ends of the message will not show up in the conversation.